vidéo de démonstration
cliquer sur le carré pour avoir la vidéo en plein écran au passage de la souris en bas à droite de la vidéo


et je clique sur le bouton suivant

pour supprimer la lecture en plein écran

vidéo de démonstration
cliquer sur le carré pour avoir la vidéo en plein écran au passage de la souris en bas à droite de la vidéo


et je clique sur le bouton suivant

pour supprimer la lecture en plein écran

facturation excel base client et base fruit
exemple de facture de démonstration
les rectangles bleus sont affectés à des procédures VBA ou Macro
Matrice Facturation

exemple de base de données
BDD 01 base de données fruits

BDD 02 base de données clients

BDD 03 liste des factures en cours

Macro VBA



macro qui efface tout plage de données de B10 à D19 feuille facturation
on peut ajouter
Sheets("facture").Select
Range("A1").Select par exemple pour affiner la procédure sub erase
29-10-2023 DELAPORTE LAURENT
exercice 001 chiffre aléatoire sur un plage de 0 à 100 avec liste déroulante et un rond bleu pour faire apparaître les chiffres de façon aléatoire
exemple d’aperçu avec excel 2013 et office 365


Consignes
réaliser un procédure vba qui permet d’afficher un chiffre entre 0 et 10, 0 et 20, 0 et 30 etc
par la suite mettre une variable maximale à l’aide d’une liste déroulante
en gros
si je choisit la valeur 40 dans la liste déroulante, en appuyant sur le rond bleu
j’aurai des chiffres aléatoires compris entre 0 et 40

si je choisit la valeur 20 dans la liste déroulante, en appuyant sur le rond bleu
j’aurai des chiffres aléatoires compris entre 0 et 20

Correction VBA procédure
insérer une liste déroulante à l’aide du ruban Développeur, puis insérer et choisir le deuxième dessin avec une liste déroulante (Contrôles de formulaires dessin numéro 2 sur la ligne 1)

insérer la liste déroulante ou vous le souhaitez et modifier les paramètres de la liste déroulante
clic droit souris format de contrôle sur la liste déroulante

propriété de la liste déroulante (format de contrôle de la liste déroulante)

la plage d’entrée constitue l’ensemble de variable que l’on veut afficher
par exemple les chiffres de 1 à 100 à l’aide de la plage de cellule Q2 à Q102
la cellule liée correspond à la cellule M40 dans notre exemple
elle correspond au numéro de la valeur choisi dans la liste déroulante
exemple vous avez trois mot un cochon un chien et un chat
le cochon va renvoyer le chiffre 1
le chien va renvoyer le chiffre 2
et le chat va renvoyer le chiffre 3 et ainsi de suite…
si je choisis la valeur 100 j’aurai le chiffre 100 dans la cellule M2 ou le chiffre 40 si je choisit la valeur 40
plage avec la liste des variables cellule colonne Q2 a Q102 par exemple

dans la procédure j’utilise des valeurs absolues et relatives
A1 est une valeur absolue
R(-3) C(11) est un valeur relative

Il ne faut pas oublier d’insérer un bouton ou une image qu’on affecte à la macro qu’on n’a créer (chiffre aléatoire)
il faut sélectionner l’image ou le rond bleu et faire clic droit souris et affecter à une macro

on choisit le nom de la macro par exemple nombrealeatoire ou lolo
déroulez la liste de déroulante pour faire apparaître le nom de la macro et cliquez sur le bouton ok

site web pour avoir les fonctions traduites en anglais selon la version de l’office 365 fr ou office 365 us


contenu suivant à ne pas prendre en compte exercice sur la recherchev() ou randbetween()
contenu de la macro avec valeur relative pour la fonction recherchev en anglais
je recherche le contenu d’une cellule à l’aide d’un tableau ou base de données et j’affiche le contenu de la colonne désirée
=recherchev(1;2;3;4)
=recherchev(valeur cherchée, à partir d’une base de données; et j’affiche le contenu de la colonne x, valeur 0 ou 1 ou true ou false)
=randbetween(valeur cherchée, base de donnée, ce que je veux afficher, valeur par defaut 1 ou 0 true or false)
exercice 02

exercice 003 gagnant aléatoire
affiche le nom d’un gagnant aléatoire à partir d’une base de données A2:A9
le gagnant peut être pierre ou paul …. ou laurent ou sandrine ou emma
le bouton lancer permet d’afficher le résultat du gagnant dans la cellule C2

fonction excel

Procédure macro gagnant()

Mettre un peu de couleur

Procédure macro vba affiche le nom du gagnant

Exercice sur les doublons

dans une zone avec plusieurs cellule soit une plage de cellule, il faut supprimer tous les doublons


contenu du texte avec la procédure doublon()
Sub doublons()
‘
‘ doublons Macro
‘
Sheets(“existant”).Range(“A2”, “A” & Sheets(“existant”).Range(“A” & Rows.Count).End(xlUp).Row + 1).Clear
i = Range(“A” & Rows.Count).End(xlUp).Row
Do While i > 1
ligne = 0
On Error Resume Next
ligne = Sheets(“existant”).Columns(“A:A”).Find(what:=Range(“A” & i), After:=Sheets(“existant”).Range(“A1”), LookIn:=xlValues, LookAt:=xlWhole).Row
If ligne = 0 Then
Sheets(“existant”).Range(“A” & Rows.Count).End(xlUp).Offset(1, 0).Value = Range(“A” & i)
Else
Rows(i & “:” & i).Delete
End If
i = i – 1
Loop
‘
End Sub
aperçu en image
démonstration feuille avec plusieurs doublons,

en cliquant sur le bouton doublons on obtient le résultat suivant

Exercice atteindre la dernière ligne d’un enregistrement dans une base de données

procédure
on atteint la cellule A2 de la feuille souhaitée range(“A2”)
on atteint la dernière ligne avec une saisie (.End(xlDown)
et on se décale de une ligne vers le bas et de zéro colonne (.Offset(1,0)
contenu de la procédure VBA

On affecte la macro atteindrederniereligne() au bouton bleu

On choisit le nom de la macro (1) et on clique sur le bouton OK (2)

On peut tester la macro en appuyant sur le rond bleu
la souris va se positionner sur la cellule A12 pour effectuer un nouvel enregistrement en A12, B12.

deux codes possibles en VBA excel

fichier pdf sur un cours vidéo format pdf de 45 pages sur pinnacle studio
source du fichier



Il existe plusieurs logiciel de montage vidéo gratuit ou payant
movavie maker
pinnacle studio version 25 ou antérieure
movavi video editor (pour les association à faible budget communication)
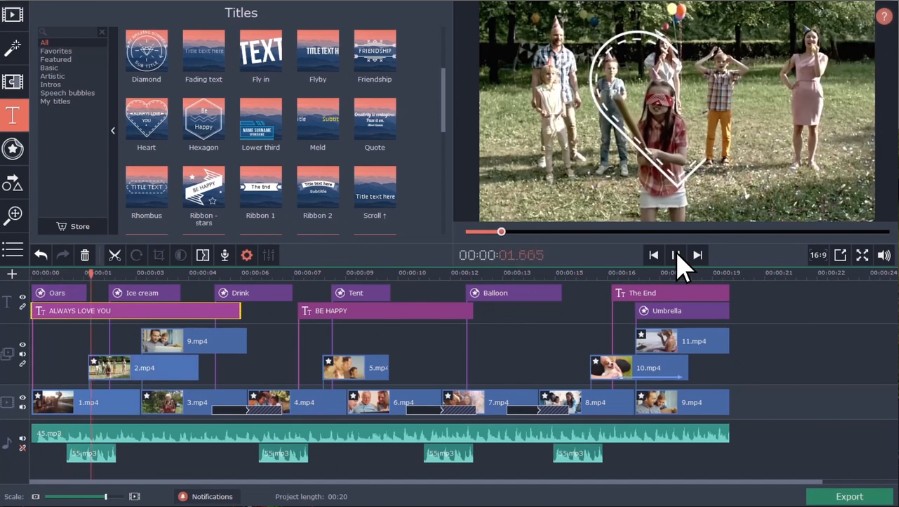
exemple de filtres
![2022] Revue de Movavi Video Editor Plus](https://images.wondershare.com/filmora/article-images/blur-face-with-movavi-video-editor.jpg)
exemple de titre en premier plan (modèles de titre)
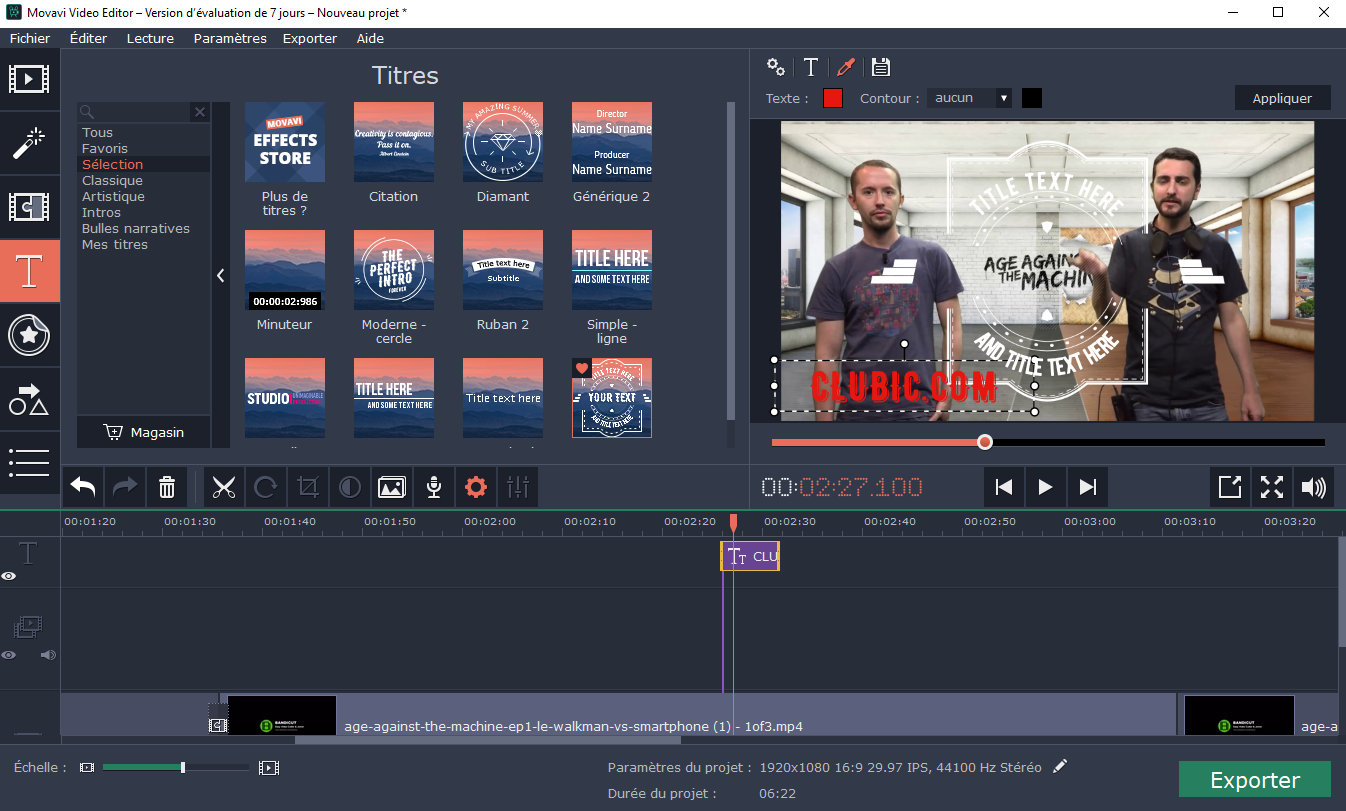
exemple de réalisation

Communication structure associative (autorisation droit à l’image ok)
Communication structure associative (autorisation droit à l’image ok)
effet boulette de papier
adobe première
ulead vidéo
camtasia studio
pour les associations à faible budget
il existe une solution à 60 – 80 euros (pour éviter l’achat de adobe première qui est plus couteux et plus gourmand en ressources)
Final cut (démo vidéo)
exemple vidéo sur powerpoint exo (animation avec powerpoint)
exemple de cours vidéo sur excel (extrait vidéo)
exemple d’extrait montage vidéo mariage
montage vidéo pour une classe de neige
montage avec plusieurs étape sur un voyage organisé par une école (la vidéo et les images ne sont pas mise en ligne pour des raisons de droits à l’image)
chiens de traineaux
raquettes
cours de ski
visite ferme pédagogique
veillé enfants
pré requis
mise en forme d’un tableau ok
écrire ou mettre une fonction de calcul correctement
connaitre les valeurs absolues ou relatives ou les dollards ou la touche F4
vous pouvez nommer les cellules (par exemple =quantite2021/total2021)
reproduire le tableau suivant sans les fonctions de calculs

mettre en place les fonctions pour le total, le pourcentage de l’année 2021 et 2022
et la variation entre l’année 2021 et l’année 2022
appliquer les formats de cellule (exemple gras / pourcentage )
et mettre en place les formules pour les pourcentages et la variation entre l’année 2022 et l’année 2021
Exercice avec le résultat final (si vos fonctions sont bonnes vous devez avoir ceci à l’écran)

vous pouvez visualiser la vidéo pour comprendre la méthode de calcul.
Démonstration en vidéo
n’hésitez pas à relire la vidéo plusieurs si besoin ou appui sur pause pour vous exercer ou prendre des notes !
Envoyer votre travail sur le mail que je vous ai donné.
Exercice 10 CHIFFRE D’AFFAIRES REALISE EN 2022 Les produits de la ferme d’antan
La ferme d’Antan Zone de ligne à reproduire sur 2 pages

Exemple de fonction somme

Dans la barre de formule avec la cellule B11

Exercice 11 CHIFFRE D’AFFAIRES POUR L’EUROPE ET L’AFRIQUE Année 2022

Exercice 12 CHIFFRE D’AFFAIRES POUR L’EUROPE ET L’AFRIQUE Année 2022
Faire un graphique pour le chiffre d’affaire des pays de l’Europe année 2022
Pour insérer un graphique, on sélectionne les valeurs et les titres
Puis Insertion et Graphiques de votre choix


Afficher les valeurs avec les montants
Attention il faut bien sélectionner la zone avec les chiffres !!!!

il faut sélectionner A1 à G6 et en même temps A8 à G11 et faire le graphique
Pour l’Afrique

TABLEAU POUR ANGELE
ETAPE 001 Saisir les données dans les cases
ETAPE 002 On met en forme

Tableau avec la mise en forme

Tableau avec mise en forme et les deux graphiques sans dégradé
Graphique 1 et 2 Chiffre d’affaires des pays de l’Europe année 2022 avec ou sans dégradé de couleur.

Graphique 3 et 4 Chiffre d’affaires des pays de l’Afrique année 2022 avec ou sans dégradé de couleur.

Graphique en camenber avec les montants

Pour afficher les montants dans le graphique

fonction VPM

Utilisation de la fonction VPM avec l’assistant fonction Fx
La fonction VPM est la traduction de Valeur de PaieMent.
=VPM(taux;npm;va;vc;type)

Exemple de calcul : emprunt de 50 000.00 € à 4,00% sur 15 ans

La formule est la suivante :
=VPM(4%;15;50000) => -4 497,06 € ou =VPM(B2;B3;B1)
La fonction retourne une valeur négative car il s’agit d’un décaissement. Il est très facile de retourner le résultat positivement soit en multipliant par -1 soit avec la fonction ABS (valeur absolue).
=VPM(4%;15;50000)*-1
=ABS(VPM(4%;15;50000))
Mais ce résultat c’est le versement annuel et pas mensuel
Pour que la fonction VPM retourne une mensualité, il faut transformer la durée de l’emprunt et le taux d’intérêt.
Si vous souhaitez que la fonction vous retourne une mensualité, il faut indiquer le nombre de mois sur lequel va porter votre remboursement.
C’est un calcul très simple
=nombre d’années*12

De la même façon, il faut convertir le taux d’intérêt annuel en taux d’intérêt mensuel.
Beaucoup d’articles vous disent que pour convertir un taux annuel en taux mensuel il suffit de diviser le taux par 12. Ce n’est pas exact car le taux court d’un mois à l’autre et donc le montant à rembourser est recalculé chaque mois.


La formule qui permet de convertir un taux annuel en taux mensuel est
=PUISSANCE(1+taux annuel;1/12)-1
ou
=(1+taux annuel)^(1/12)-1

Le 1/12 c’est pour les 12 mois (cf. l’article sur le calcul de la racine cubique).
Si vous voulez convertir en taux trimestriel, il faut indiquer 1/4.
Pour reprendre notre exemple, le calcul montant des mensualités est donc de :
=VPM((1+4%)^(1/12)-1;15*12;50000)
Comme il s’agit d’un décaissement, le résultat est négatif. Pour retourner un résultat positif, il suffit de multiplier la formule par -1
=VPM((1+4%)^(1/12)-1;15*12;50000)*-1

annualité
=VPM(Taux d’intérêts soit 4.00 %; Nombre d’années soit 15 ; somme empruntée soit 50 000 €)
=VPM(4.00%;15;50000)*-1 ou =VPM(B2;B3;B1)*-1
Aperçu avant impression avec excel

source web VPM
https://support.microsoft.com/fr-fr/office/vpm-fonction-0214da64-9a63-4996-bc20-214433fa6441
Excel pour Microsoft 365 Excel pour Microsoft 365 pour Mac Excel pour le web Autres…
VPM, l’une des fonctions financières, calcule le remboursement d’un emprunt sur la base de remboursements et d’un taux d’intérêt constants.
Utilisez Excel Formula Coach pour déterminer le montant mensuel d’un remboursement d’emprunt. Vous découvrirez également comment utiliser la fonction VPM dans une formule.
VPM(taux, npm, va, [vc], [type])
Remarque : Pour une description plus complète des arguments de VPM, reportez-vous à la fonction VA.
La syntaxe de la fonction VPM comporte les arguments suivants :
| Affectez à l’argument type la valeur | Si les paiements doivent être effectués |
|---|---|
| 0 ou omis | En fin de période |
| 1 | En début de période |
Conseil Pour connaître le montant total payé sur toute la durée de l’emprunt, multipliez la valeur renvoyée par VPM par npm.
Copiez les données d’exemple dans le tableau suivant, et collez-le dans la cellule A1 d’un nouveau classeur Excel. Pour que les formules affichent des résultats, sélectionnez-les, appuyez sur F2, puis sur Entrée. Si nécessaire, vous pouvez modifier la largeur des colonnes pour afficher toutes les données.
| Données | Description | |
|---|---|---|
| 8 % | Taux d’intérêt annuel | |
| 10 | Nombre de mois de remboursement | |
| 10 000 € | Montant de l’emprunt | |
| Formule | Description | Résultat |
| =VPM(A2/12; A3; A4) | Paiement mensuel d’un emprunt dont les conditions sont spécifiées en tant qu’arguments dans la plage A2:A4. | (292,45 €) |
| =VPM(A2/12; A3; A4,,1) | Paiement mensuel d’un emprunt dont les conditions sont spécifiées en tant qu’arguments dans la plage A2:A4, sauf que les paiements sont dus au début de la période. | (1 030,16 €) |
| Données | Description | |
| 6 % | Taux d’intérêt annuel | |
| 18 | Nombre de mois de remboursement | |
| 50 000 € | Montant de l’emprunt | |
| Formule | Description | Résultat actif |
| PMT(A9/12,A10*12, 0,A11) | Montant à économiser chaque mois pour avoir 50 000 € au bout des 18 ans. |
Réaliser le tableau suivant et le graphique en histogramme
Respecter la mise en forme du tableau
Saisir le titre du graphique
Mettre en forme l’axe avec le format euros sans décimales
les couleurs du graphiques sont libres
Possibilité de faire un dégradé de couleurs

exemple de dégradé
